
Центра проектирования интегральных микросхем
 |
Информационный портал технической поддержки Центра проектирования интегральных микросхем |
Микроконтроллеры К1986ВЕ1QI, К1986ВЕ92QI, К1901ВЦ1GI и К1986ВК01GI имеют контроллер USB-интерфейса, реализующий функции контроллера ведомого устройства (Device) и ведущего устройства (Host). В составе библиотеки SPL приведён пример для ведомого устройства (Device) под названием "VCOM_Echo", который позволяет использовать МК в качестве CDC USB устройства (Класс Коммуникационного Устройства), настроенного как виртуальный COM-порт. Чтобы ПК определял МК именно как устройство, подключенное по COM-порту, необходимо установить специальный драйвер. Ссылка на скачивание драйвера доступна в конце статьи.
В данной статье рассмотрена пошаговая установка драйвера Virtual COM порт в ОС Windows 7.
Загружаем в МК проект "VCOM_Echo" и подключаем отладочную плату к ПК с помощью кабеля USB A-B. На ПК открываем "Диспетчер устройств Windows", его можно найти в поиске меню "Пуск". Если драйвер не установлен, то после подключения МК по USB в диспетчере устройств появится "Неизвестное устройство". Открываем "свойства" нового устройства, как показано на рисунке 1.
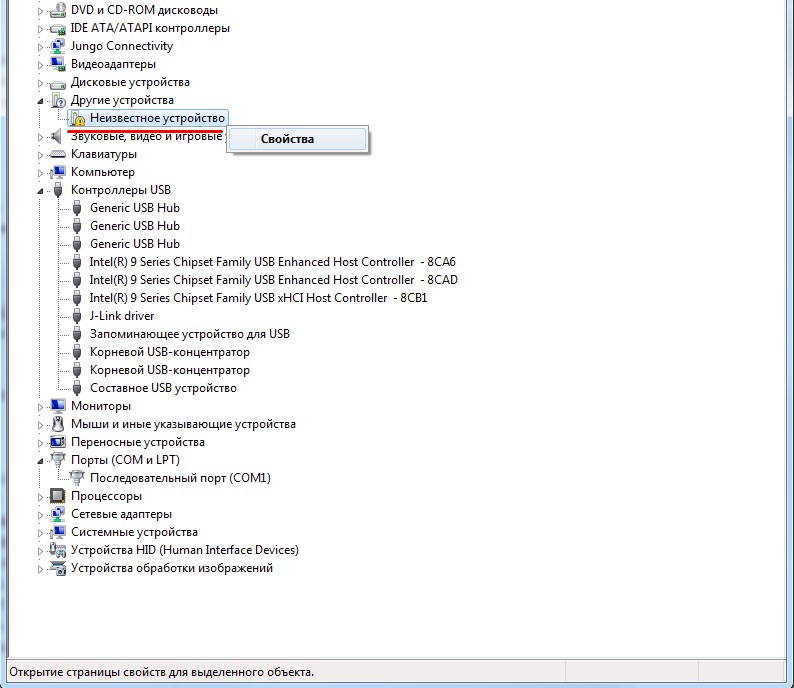
Рисунок 1 - Диспетчер устройств Windows: неизвестное устройство
В открывшемся окне "Свойства..." выбираем пункт "Изменить параметры" (рисунок 2), при этом возможно потребуется ввести пароль администратора.
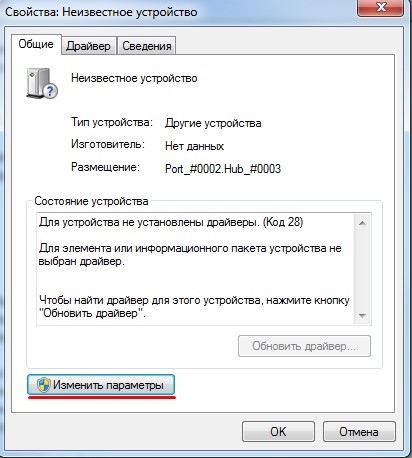
Рисунок 2 - Свойства "неизвестного устройства"
В новом окне выбираем пункт "Обновить драйвер", как показано на рисунке 3.
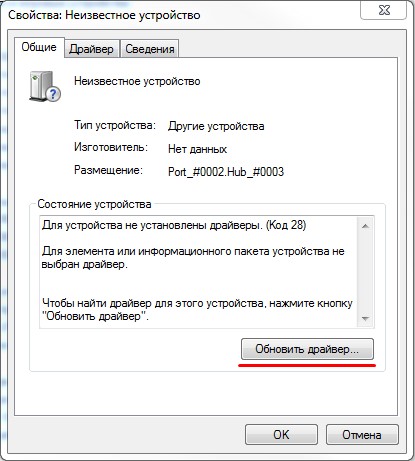
Рисунок 3 - Обновление драйвера в окне "Свойства..."
Здесь необходимо выбрать "поиск драйверов на компьютере" (рисунок 4).
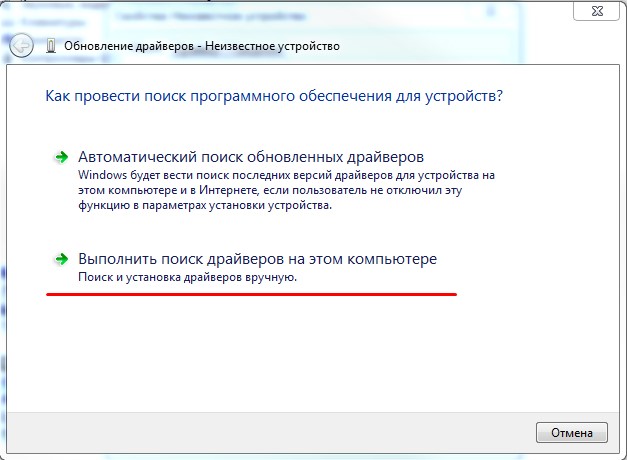
Рисунок 4 - Окно "Обновление драйверов"
Теперь необходимо разархивировать папку с драйверами в любую директорию на ПК, например, в корень диска С, после чего в открывшемся окне нужно указать путь к папке с драйвером и нажать кнопку "Далее" (рисунок 5).
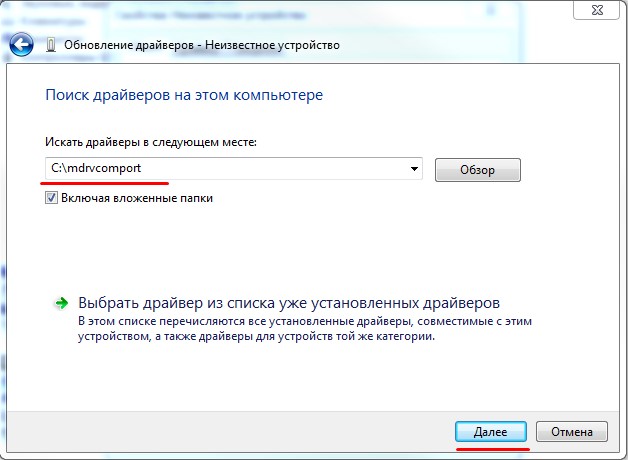
Рисунок 5 - Окно "Обновление драйверов": выбор директории с драйвером
В процессе установки Windows может вывести предупреждение, в котором необходимо выбрать пункт "Всё равно установить этот драйвер", как показано на рисунке 6.
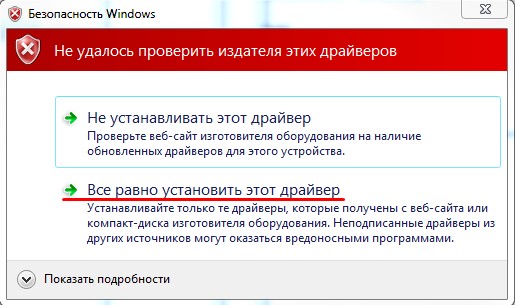
Рисунок 6 - Окно с предупреждением при установке драйвера
После установки драйвера в диспетчере устройств во вкладке "Порты(COM и LPT)" должно появиться новое устройство "Milandr USB RS-232 Emulation Driver" (рисунок 7).
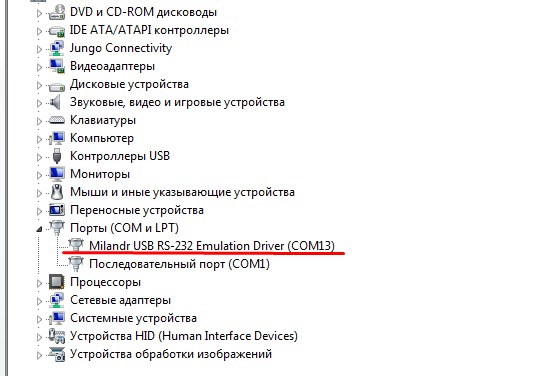
Рисунок 7 - Диспетчер устройств Windows: новое COM-устройство

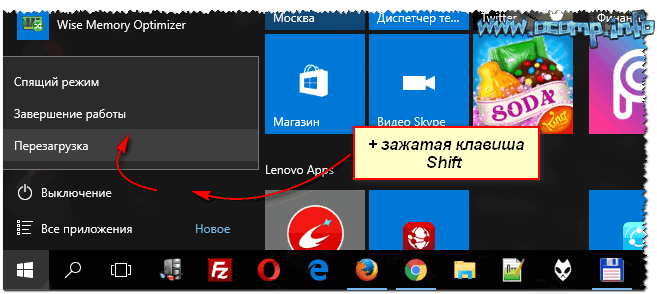
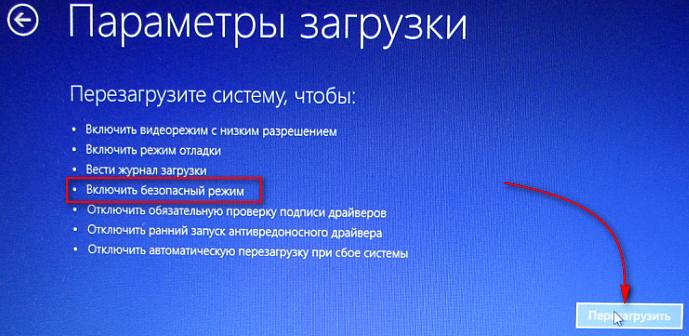
| Сайт: | https://support.milandr.ru |
| E-mail: | support@milandr.ru |
| Телефон: | +7 495 221-13-55 |